Веб-формы - общая информация
- Где хранятся формы сайта?
- Как посмотреть последние отбивки с форм обратной связи?
- Как вывести больше информации в общий список?
- Как сделать выгрузку отбивок в формате xlsx?
- Что делать, если результатов очень много, а нас интересует только, например, определенный период времени?
Все веб-формы, используемые на сайте вы можете найти в разделе "Веб-формы":
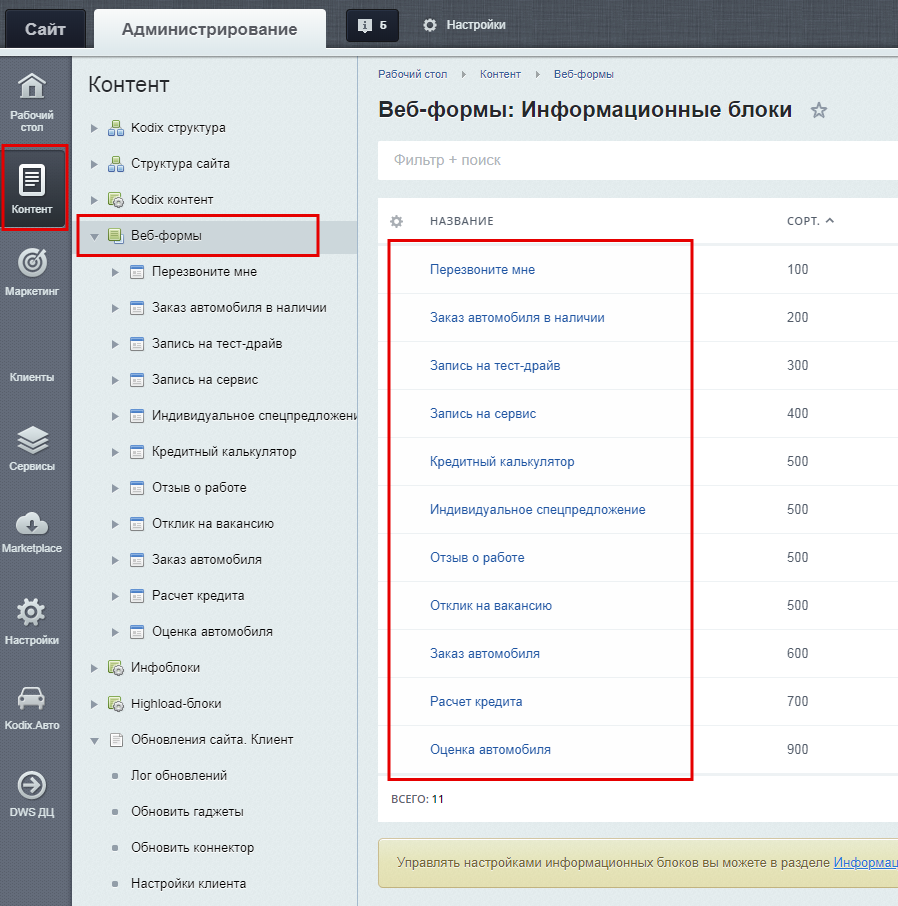
Перейдя на какую-либо конкретную форму, вы можете видеть все отбивки (заявки, заполненные пользователями сайта), когда-либо приходившие на сайт:
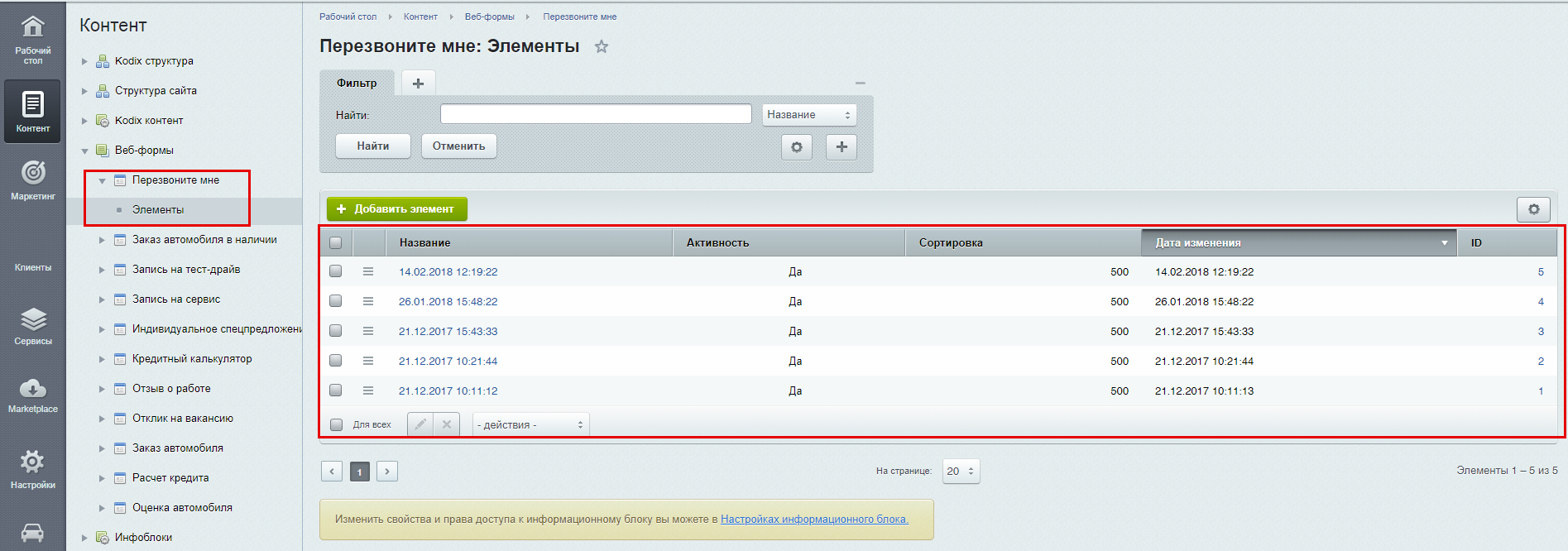
Чтобы вывести в общем списке заявок больше информации, нажмите на "Настройки":
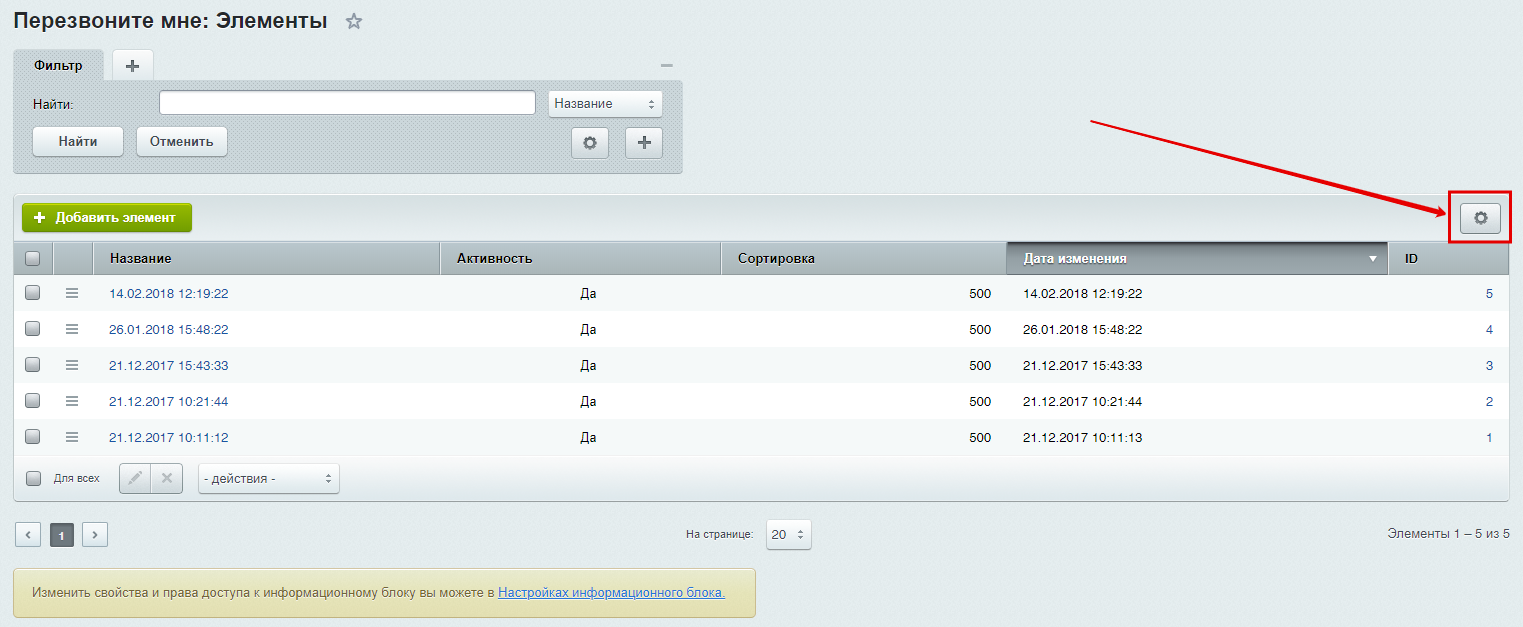
И выберите пункт "Настроить".
В открывшемся окне вы увидите 2 колонки - все доступные для вывода поля и поля, которые на данный момент отображаются в общем списке.
Выберите те поля, которые хотите добавить (чтобы выбрать сразу несколько, зажмите клавишу CTRL кликом мыши выделите все необходимые пункты), затем нажмите на стрелку и убедитесь, что выбранные вами поля переместились в колонку "Выбранные колонки":
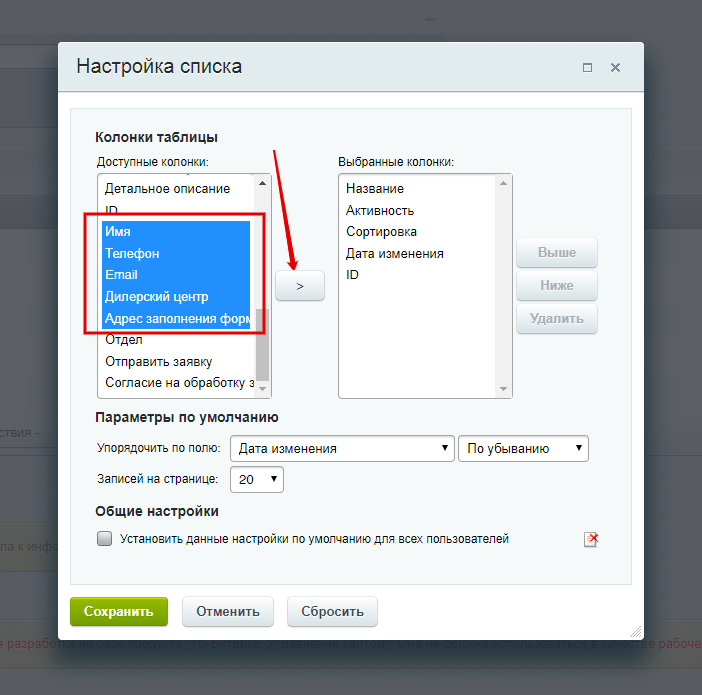
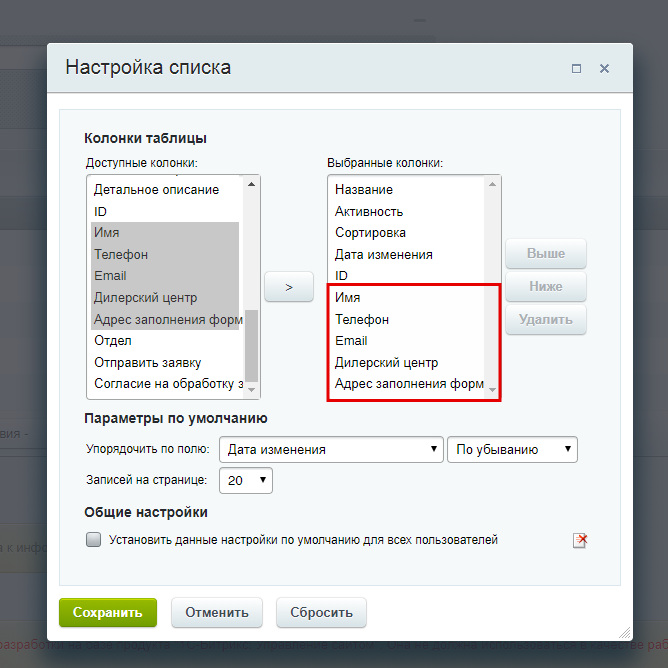
После всех настроек нажмите на кнопку "Сохранить".
После этого вы увидите обновленный список результатов форм, в котором отобразятся все выбранные вами колонки:
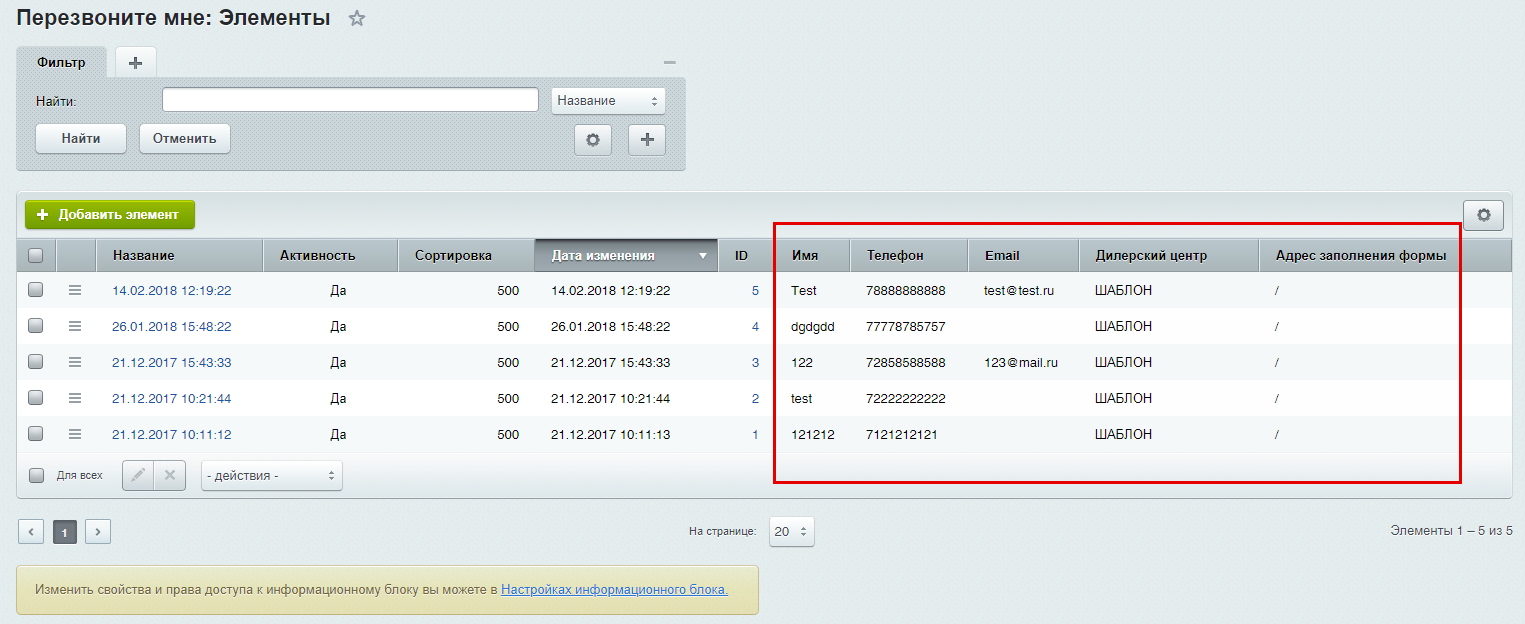
Подобные настройки списка результатов могут пригодиться, если вам необходимо визуально сравнить результаты нескольких форм между собой, внести какие-то правки сразу в нескольких элементах и, что самое главное, сделать выгрузку результатов в формате xlsx.
Чтобы это сделать, выведите все необходимые поля в общий список по инструкции выше, после чего нажмите на кнопку "Настройки" и выберите пункт "Excel". Вам будет предложено выбрать место на компьютере, в которое сохранить файл. Выберите удобную папку и нажмите сохранить.
Если при открытии этого файла у вас появится сообщение такого плана:
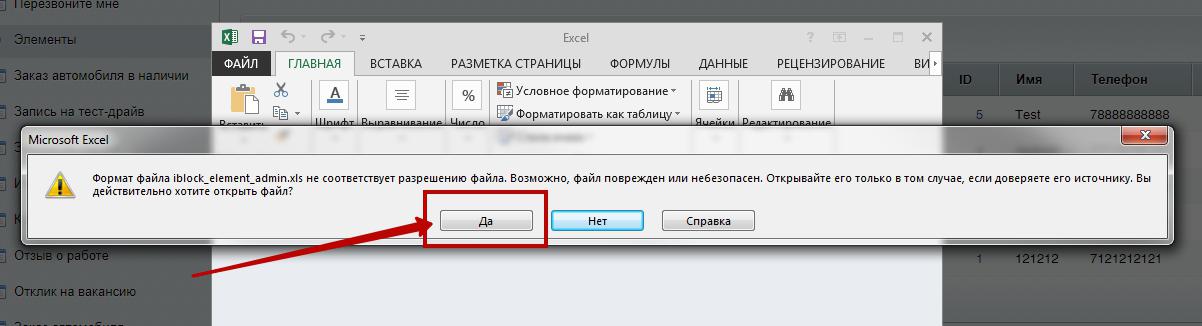
Нажмите "Да" и Excel продолжит работу.
Вот так будет выглядеть список результатов форм, который мы выгрузили с сайта:
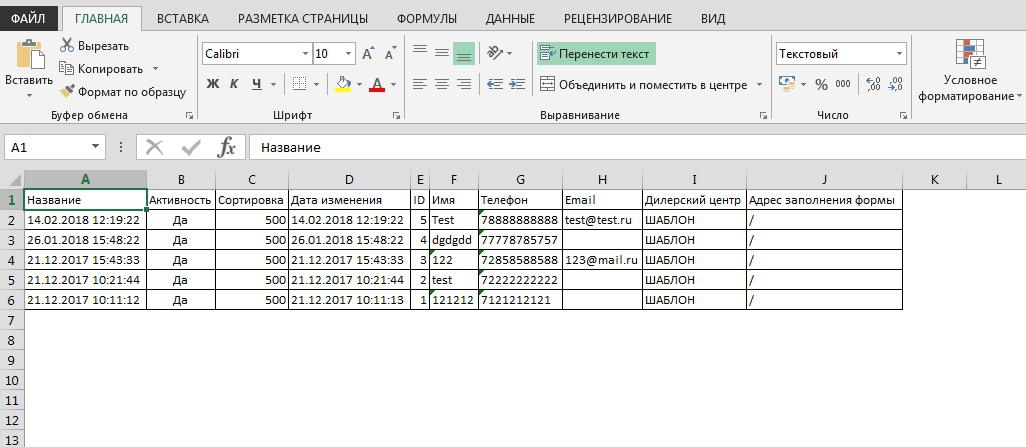
Что делать, если результатов очень много, а нас интересует только, например, определенный период времени?
Рассмотрим ситуацию, когда вам необходимо выгрузить с сайта отбивки только за определенный период времени.
Чтобы это сделать, нам необходимо в первую очередь отфильтровать заявки и вывести только те, которые были заполнены в этот период.
Воспользуемся фильтром:
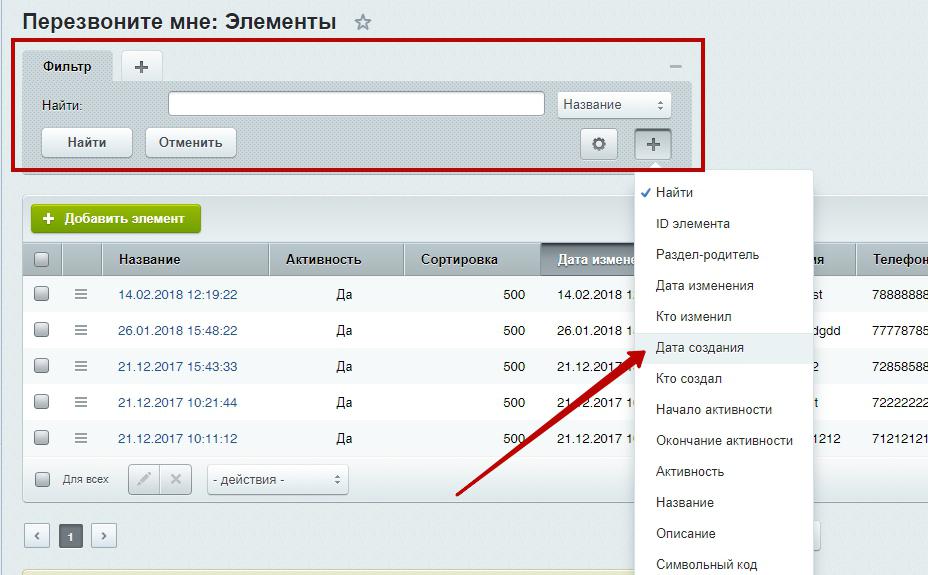
Чтобы вывести только заявки за определенный период времени, нам необходимо выбрать фильтр "Дата создания" (дата, когда заявка создалась, т.е. была "создана" пользователем в момент отправки).
После выбора вы можете видеть этот пункт в панели фильтра:
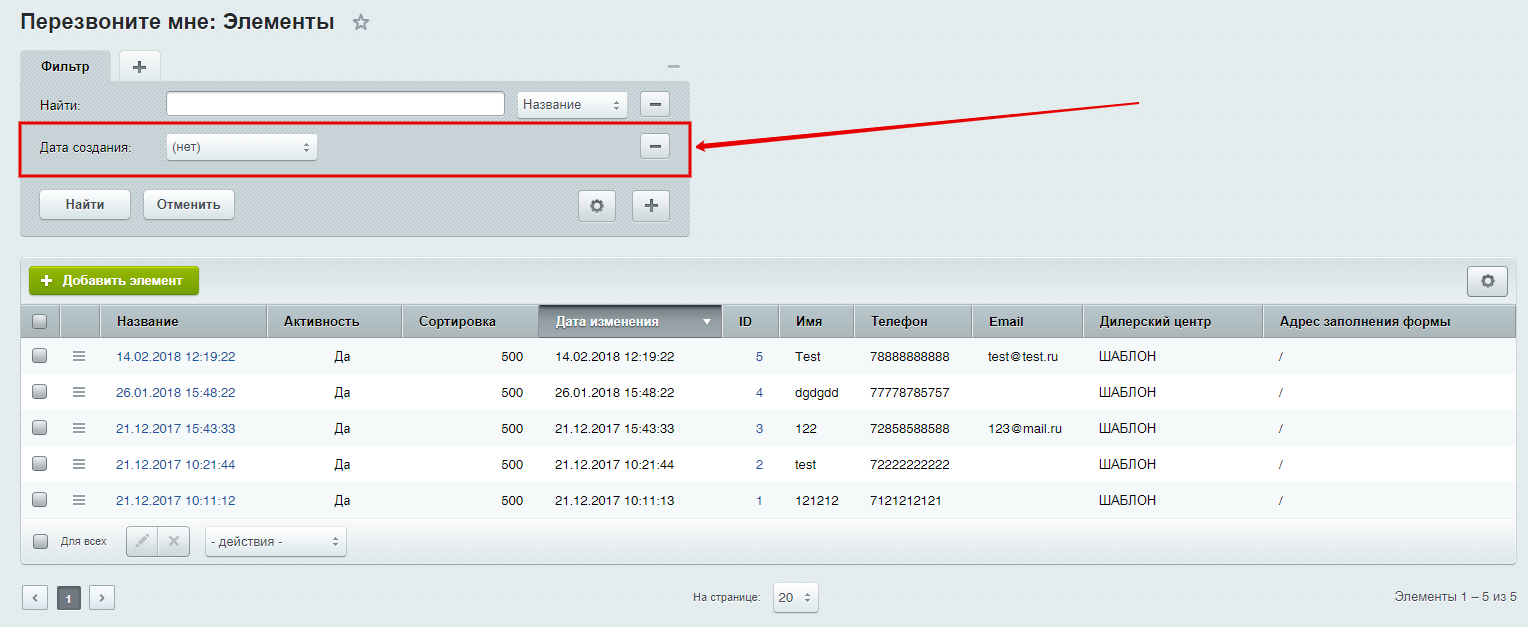
В самом фильтре по дате создания также можно выбрать различные параметры:
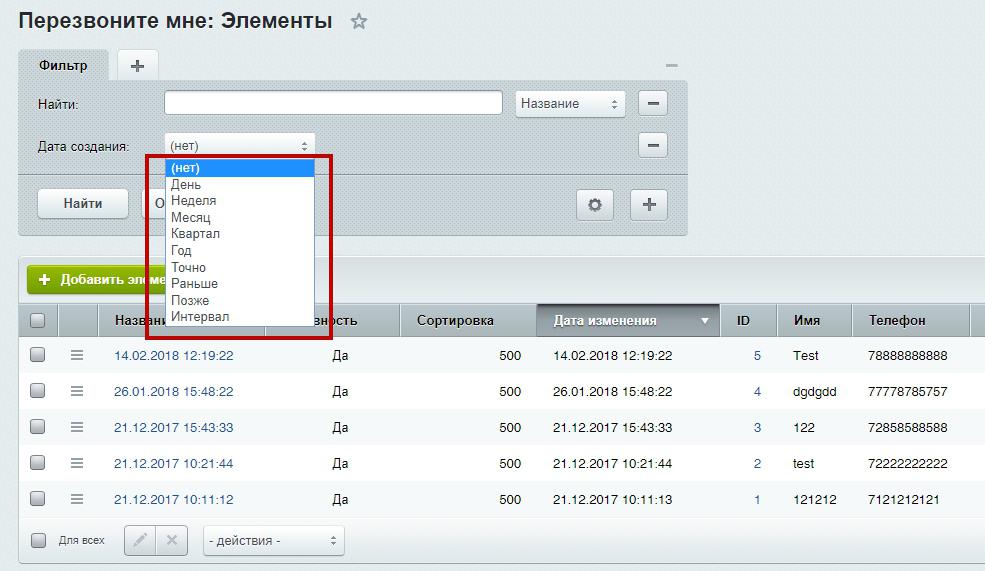
Самым удобным из них является параметр "Интервал", он позволяет настроить любой временной промежуток для отображения:
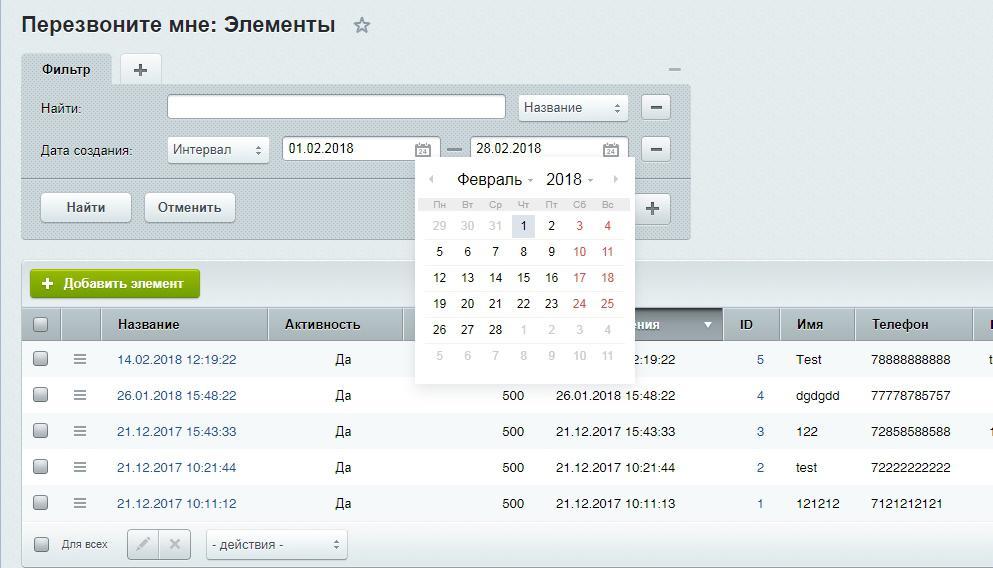
Например, нас интересует всего одна неделя февраля, с 12 по 18 число. Выберем этот интервал в фильтре и нажмем "Найти":
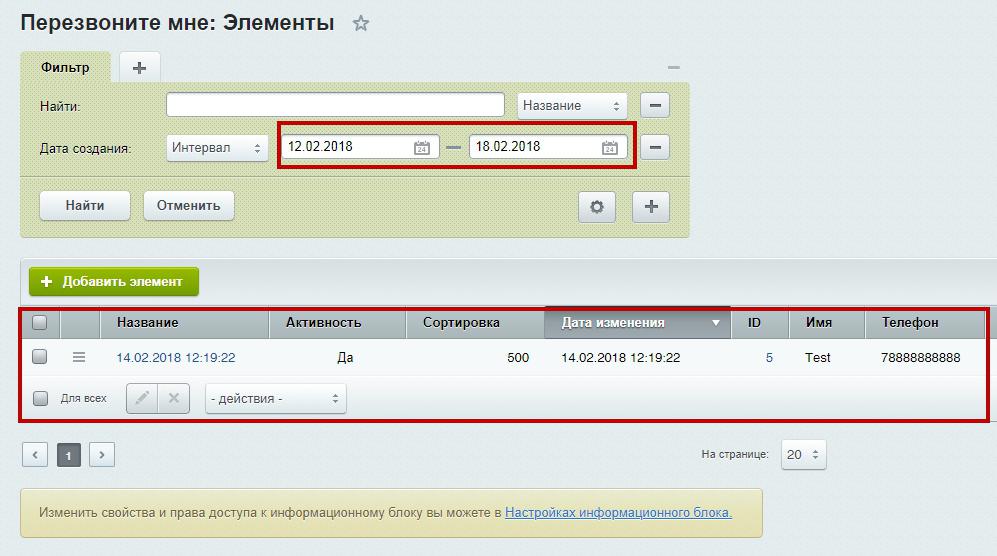
Как мы видим, результаты отфильтровались и у нас есть только одна заявка, которая пришла в этот период времени.
Теперь нам необходимо выгрузить этот список заявок в формат xlsx.
Нажимаем на кнопку "Настройки", выбираем пункт "Excel" и сохраняем файл в удобную директорию.
Как мы видим, в файле содержатся только отфильтрованные нами значения:
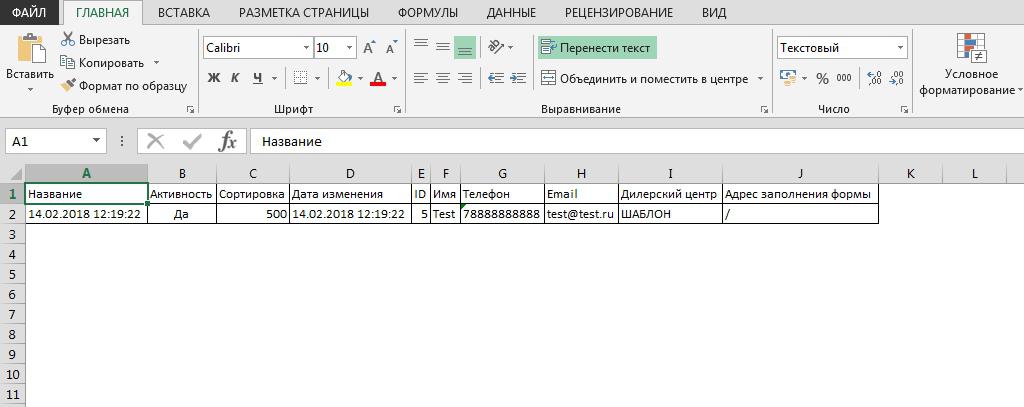
Сервис поддержки клиентов работает на платформе UserEcho
